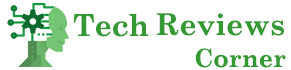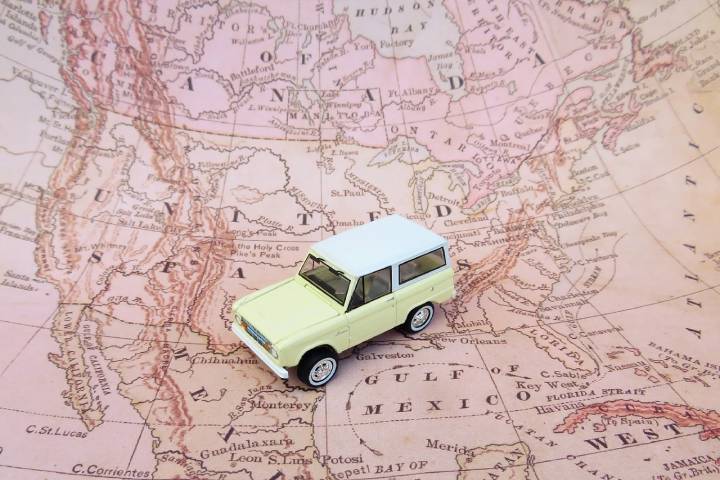There are a number of ways that you can use data from an Excel spreadsheet to create an interactive map. In this article, we’ll explore several of the most popular options.
Table of Contents
Options for Using Excel Data to Create an Interactive Map
Google My Maps
As perhaps the best-known mapping tool, Google lets you create an interactive map quickly, but it lacks many customization features. However, it does allow you to create a 3D map and street view maps.
Step 1. Sign in to your Google account.
Step 2. Navigate to www.google.com/mymaps
Step 3. A pop-up will appear. At the top, you will see a button that reads “Create a New Map.” Click on this button.
Step 4. This will bring you to a page displaying a world map. At the left-hand corner, you will see the words “Untitled map.” Click these words, and a pop-up will appear that allows you to add a map title and description. Click “Save” to return to the map.
Step 5. On the map page, in the same box where you clicked to change the map title, you will see the phrase “Untitled layer,” below this, you will see the word “Import” in blue.
Step 6. Click “Import,” and you can then upload your Excel file.
Step 7. Once your data has been uploaded, you’ll have to select the column that contains location information. This will ensure that your data is plotted correctly on the map.
Step 8. The next step is to select the column you want to use as the title for your markers. For instance, you might choose the Location Name column.
Step 9. You will now see your data as a layer in the menu, and you should see your data points plotted on the map.
Step 10. If you want to add another layer, click “Add Layer” and repeat steps 5 through 8.
Maptive
Maptive is enterprise-level software powered by Google maps and offers a vast array of features for customizing and analyzing data. Some of these features include heat mapping, route planning, custom markers, and territory mapping.
Step 1. Create a Maptive account.
Step 2. On the homepage, click the “create your first map” button. You will see an option to name your map. Once you’ve given your map a name, click “Continue.”
Step 3. You will be given the option to upload a file. Simply click the button “Select File” to choose the appropriate Excel datasheet.
Step 4. You will be prompted to select the columns from your spreadsheet that contain location data. Once this is done, the program will create your map.
Step 5. You can now customize and/or analyze your Excel data maps using the numerous tools and features that Maptive offers.
BatchGeo
BatchGeo is a powerful mapping software program that is also available on mobile. Its features are particularly suited to professionals, including those in sales, real estate, and journalism.
Step 1. Open your Excel spreadsheet.
Step 2. Select all your data using either Ctrl+A or Cmd+A, then copy it by pressing Ctrl+C or Cmd+C
Step 3. Go to www.batchgeo.com.
Step 4. In the middle of the page, you’ll see a white box with the words “Copy & Paste or Drag Your File Here.” This is where you’ll paste the data you copied from your Excel spreadsheet.
Step 5. Click the “Map Your Data” button.
Step 6. Ensure that the location data columns have been matched appropriately by going through the options presented in the “Validate and Set Options” section and choosing the right location column from each dropdown option.
Step 7. Click the “Make Map” button, and the geocoder will create a map with your data.
Maptitude
Created specifically for data analysis, Maptitude uses GIS software to create interactive maps from your Excel data. Features of this application include heat mapping, territory creating, and drive-time rings.
Step 1. Sign up for the Maptitude platform.
Step 2. Select “File>New” and follow the prompts from the Maptitude Wizard to select your Excel file.
Step 3. Choose “Tools>Locate.”
Step 4. Select options for identifying the data in your spreadsheet, such as the column headers that indicate addresses.
Step 5. Click “Finish,” and Maptitude will create your map.
Step 6. Customize and analyze your map using Maptitude’s various tools and features.
EasyMapMaker
To create a simple map directly from your web browser, without creating an account, you can use EasyMapMaker. This platform has basic interactive map features and can support data sets of between 15,000 and 30,000.
Step 1. Open a web browser and navigate to www.easymapmaker.com
Step 2. Drag and Drop your Excel file where indicated on the homepage.
Step 3. Set the options for your map. This means you must indicate which parts of your spreadsheet contain location data and what the program should use the other information in your spreadsheet for.
Step 4. Use the Advanced Options feature to add filters, hide specific data, add a custom logo, use custom markers, or add a left direction panel with a radius filter.
Step 5. Click on “Make Map” and wait for the information to load. Once everything has been added to the map, you can move pins around as you see fit. You can also change the color of the markers and add labels to each pin.
Also Read: The Technologies Behind The Rise Of Robots