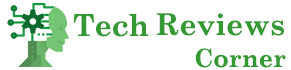There are various reasons why a system won’t switch on, and there are typically little hints as to what the issue is. Don’t be concerned; your files are most likely unharmed. When confronted with a system that won’t start, most individuals panic, fearing that all of their important data may be gone entirely.
The most typical reason a system won’t start is due to a failed hardware component. Here are some reasons why your computer won’t boot, and how to resolve them.
Table of Contents
The computer does not appear to be powered up.
If your laptop won’t turn on and shows no signs of getting power, such as no fans running or indicators on the laptop or tablet, or on the very front of the computer case when you’re using a desktop, try these actions. Examine the laptop or tablet’s electrical receptacle for any damage.
Examine the computer for cracked pins and clutter that may be stopping it from receiving power and recharging batteries. The computer’s power supply or adapter must be replaced if it seems to be damaged. The wire that you connect into the socket to charge your smartphone or laptop’s battery is called an AC adaptor.
The computer turns on and then turns off.
If your computer switches off right after you turn it on, follow these procedures. You may hear your computer’s fans start on, see all or some of your device’s indicators turn on or flash, and then everything will stop. A beep code will offer you an excellent notion of where to seek for the source of your computer’s shutdown.
Make sure the system is kept cold enough to prevent it from overheating and shutting down. Examine your system for sources of electrical shorts. When the computer turns on for a moment or two before shutting down fully, this is frequently the origin of the problem.
On a BSOD, Windows starts to load but then stops or reboots.
Try these procedures if your computer starts to load Windows but then pauses and exhibits a blue screen with data on it. Before the blue screen shows, you still might not see the Windows splash screen or logo.
This type of error is known as a STOP error, but it’s also known as a Blue Screen of Death, or BSOD. Make sure there is adequate free space on the drive where Windows is running.
If there isn’t enough space available on your system partition, Blue Screens of Death and other major issues, like data corruption, can occur. Because the majority of Blue Screens of Death are caused by hardware or drivers, updating your system drivers may be able to resolve the issue.
Windows starts to load but then stops or reboots without giving an error
When your system turns on and begins to load Windows, but then stops, pauses, or reboots repeatedly without producing an error code, try these steps. To reverse recent modifications, start Windows in Safe Mode and use System Restore.
Disruption to a driver, essential file, or part of the registry could cause Windows to freeze, pause, or reboot during the starting process. A System Restore will reinstate all of those items to their previous operating state, which may completely solve your problem.
ABO or Windows Returns to Startup Settings Frequently
If none of the Windows startup options works and only the Startup Settings (Windows 10/8) or Advanced Boot Options (Windows 7/Vista/XP) screen displays when you reboot your computer, use this method.
In this case, regardless of the Safe Mode option you select, your laptop will eventually shut down, freeze, or resume on its own, returning you to the Startup Settings or Advanced Boot Options window. This is extremely frustrating as Windows’ built-in troubleshooters are failing miserably.
The Windows installation has to be fixed. One or more key Windows components are corrupted or missing, which causes Windows to repeatedly return users to the Startup Settings or Advanced Boot Options menu. Without removing or modifying it anywhere on your computer, Windows Repair updates these critical files.
Loss to a driver, essential file, or part of the registry could cause Windows to revert to the Startup Settings or Advanced Boot Options menu. A System Restore would restore all of those items to the state they were in before your computer was working properly, which may completely repair your problem.
On or even after the Login Screen, Windows stops or reboots.
Whenever your computer turns on, Windows displays the login screen, and thereafter freezes, quits, or restarts here or later, try this restoration advice. Use the Last Proven Good Configuration to start Windows.
This will restore your computer’s driver and registry configurations to the way they were in the last time Windows started up and closed down completely, perhaps restoring its functionality.
Of course, it will only work if the problem with your Windows login is caused by a registry or driver issue. Without deleting or modifying anything else on your system, Windows Repair updates these critical files.
So, yes these were some common signs that you may notice if your system is not turning on or is being continuously shut after turning on. You just need to remember that the first thing you can do is to calm down and not to panic because that can destroy your thinking skill and you couldn’t work rationally.
After that, you can try any of these steps to configure your actual problem and find a suitable solution to it. Most probably you will get your problem solved with these, if unfortunately you could not, then you should go for a professional who will fix this up for you!
Also Read: What Is Fintech, And Why Are They The Future Of The Financial Sector?