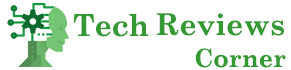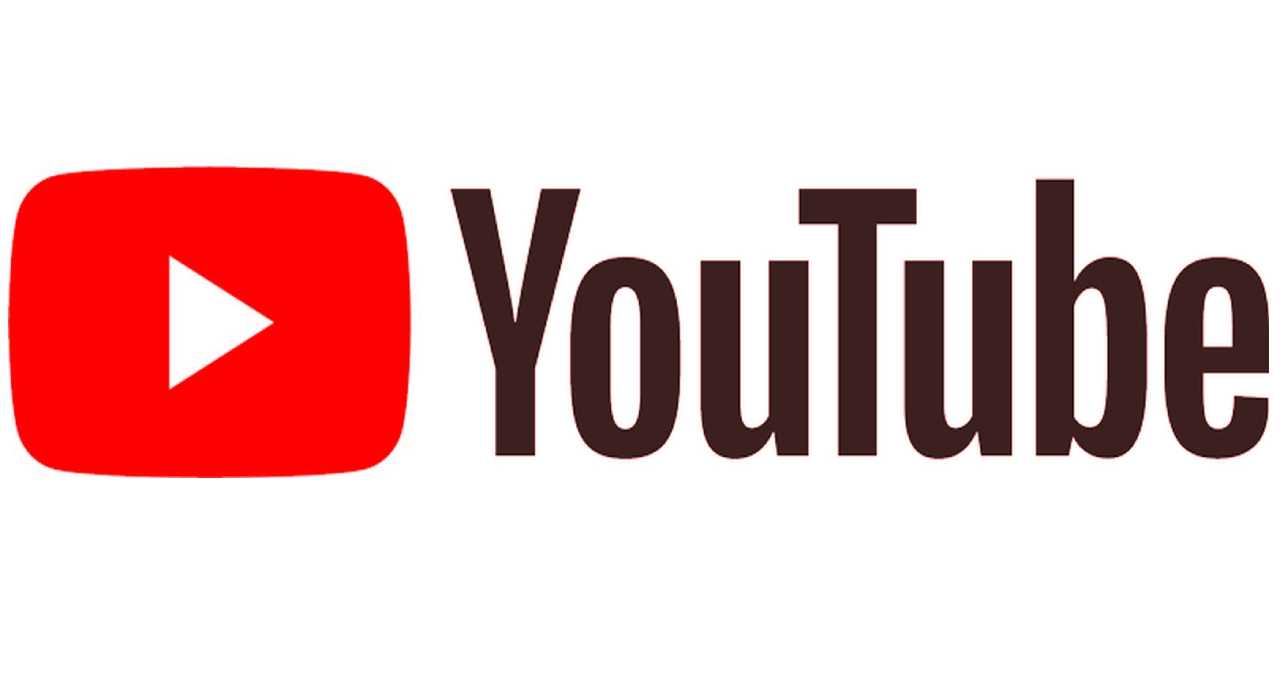YouTube is arguably the most popular video platform on the web. In times when high-resolution videos can be made quickly with the smartphone, YouTube is used even more frequently. But what needs to be considered when uploading videos to YouTube? How can you upload videos at all? The following guide provides information on the most important questions on the topic.
First, consider which video you want to share with the rest of the world. Fortunately, you have the option of making videos private or public on YouTube. So when it comes to showing distant relatives how big your kids have grown, you shouldn’t be making this video public. The credo is: The Internet does not forget. Once you have decided which video you want to upload privately or publicly, you can do it in just a few steps.
Table of Contents
Sign in to YouTube
You need to register with YouTube if you want to upload a video. If you have a Google account, you can do that because YouTube belongs to Google. Otherwise, go to “Create Account” in the top right corner. Follow the registration steps below. If you are already a registered user, simply log in.
Supported file formats on YouTube
Your video must be converted to WebM, MPEG4, 3GPP, MOV, AVI, MPEGPS, WMV, or FLV formats so that you can upload it to YouTube. It is recommended to upload videos in the original format and in the best possible quality. You can upload videos with a resolution of 1080p (1,920 x 1,080 pixels) and 4K (4,096 x 2,304 pixels), and 3D videos are also possible.
How long can a YouTube video be?
You can upload videos up to 15 minutes long and up to 2 GB in size. If this specified film length is not enough for you, you have the option of having your account verified. To do this, enter your mobile phone number and then the confirmation code sent to you by SMS. You can now post videos that are longer than 15 minutes.
How to upload a video to YouTube
Now you’re ready to upload your video: Select “Top Upload Video “. A white arrow appears on a red background – click here. Now select one or more videos from your computer. If you want to upload more than one clip, hold down the Ctrl key while making your selection. Alternatively, you can also drag your desired video onto the arrow. The upload then begins immediately. If you have a webcam, you can also record videos directly. To do this, click on the menu item ” Record via webcam “.
Edit and comment on videos on YouTube
YouTube offers you its own editing menu – you have the option of editing your video online on YouTube and adding comments. Immediately after the upload, you can select thumbnails, i.e. small preview images.
Link to your YouTube video for sharing and sharing
By default, the YouTube video uploader provides a short link to your video. Click on “Show Options” to choose from the following options: “Start at” allows you to strengthen your video from a set timestamp. Enter the desired starting mark in the field and the link will be updated automatically. “Long link” shows you the full URL of the video.
Choose a title and description
Give your video a precise title that contains relevant search terms and a detailed description so that your video can be found more easily in a YouTube search. Avoid special characters and HTML here.
License of your uploaded YouTube video
Decide on the type of license under which your video should be listed. In addition to the preset YouTube standard license (described in the user conditions under point 6.C), you can also opt for the Creative Commons license (CC), which allows other people to use and process your video.
Create thumbnails of your video
In the lower area of the window, you can see small image sections from the video, so-called thumbnails. In this field, you can decide which of the three displayed thumbnails should be displayed. Only when your video has been edited will thumbnails be visible under your video.
Edit and manage YouTube video afterward
Once your video has been uploaded, you have the option of further editing and administration on the page of your video. The following options are available:
Edit info: You will find the “Settings” option. Here you can configure comments, ratings, video responses, or embed your film.
Edit video: Edit title, description, and category, for example.
Edit annotations: Insert text, hotspots, or links into the video to ensure interactivity or to inform. YouTube provides a detailed guide in its editor help.
Editing subtitles: Enter into dialogue with your viewers in writing and provide background information, for example, or make the video usable for the hearing impaired through subtitles.
Audio tracks: You can choose from various audio tracks that you can legally use for your video.
Analytics: View statistics on your video.
Promote: If you want more attention, promote your film.
Click on the appropriate option to be redirected to the relevant area. Make the changes you want to the video and click “Save Changes” to update your video.
Also Read: 10 Trends in Social Networks That We Have To Follow In 2020
Copyright issues with YouTube videos
The use of videos on the web is a legal gray area: duplication on Facebook or other social networks can actually become a problem, as does the resulting public display. This requires the consent of the rights holder. Authors can grant users rights of use: If a video is to be legally posted on YouTube, the rights-holder (often the author) must grant a corresponding license. If this is not done, the upload violates the copyrights.
Claims for damages in the event of legal violations
It is not a must, but there is a risk that the author may also claim compensation from you. The amount of this compensation depends on the individual case: Was it a private or commercial video? Is there a fee for legal access? How many calls did you have? There is a “fictitious license fee”, so it is calculated how much the video would have earned had the license been lawful. If you have published video scenes from TV or even cinema films, for example, the damage will be much higher than with a video of the children mentioned at the beginning, which should only be shown to relatives.
Also Read: What Is Digital Culture And How Is Our World Changing