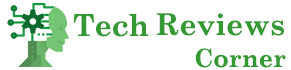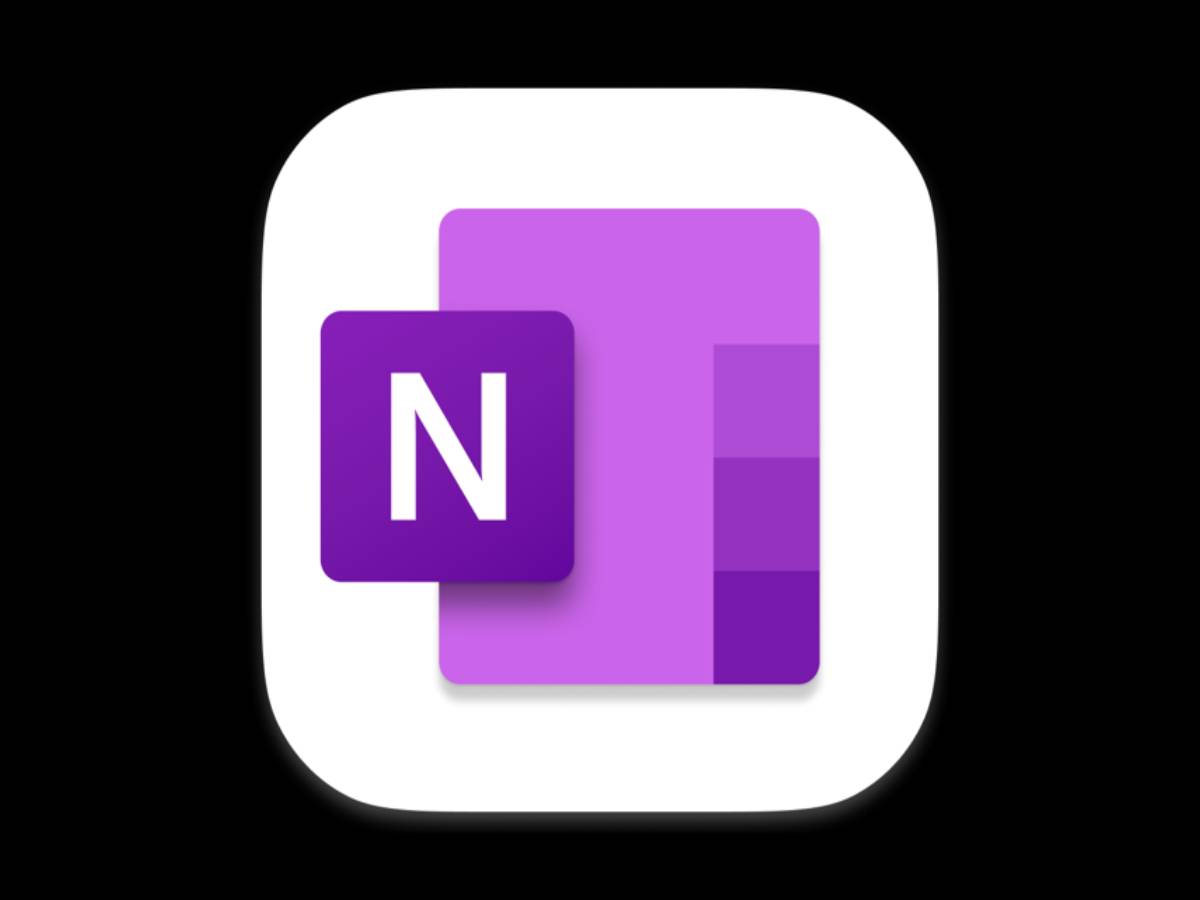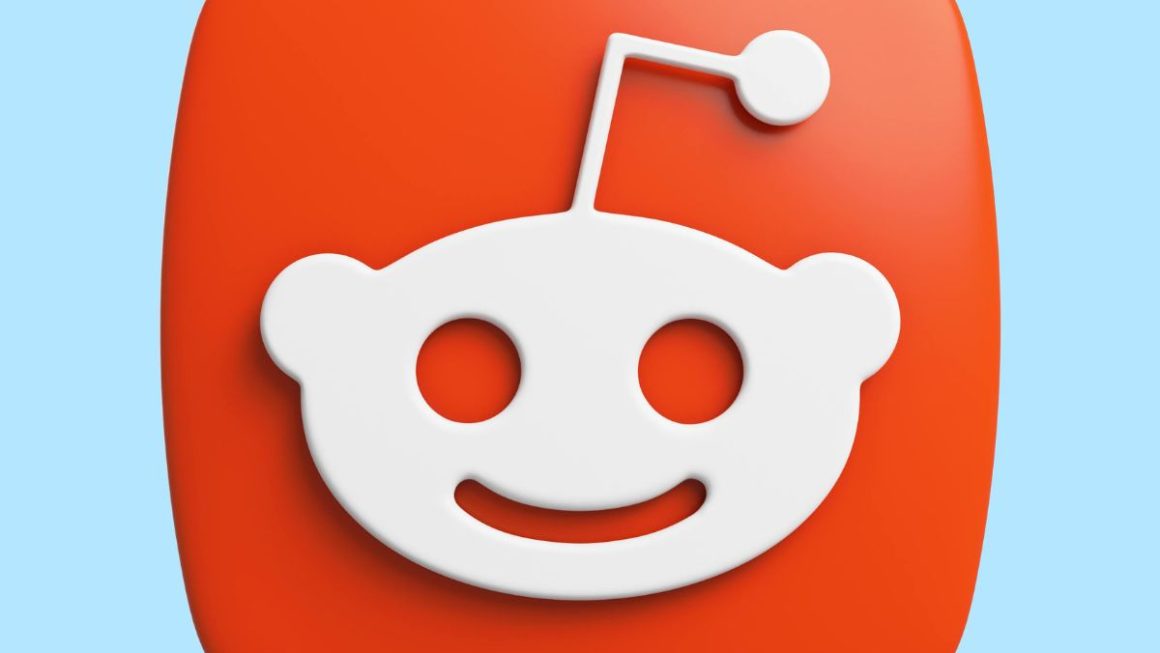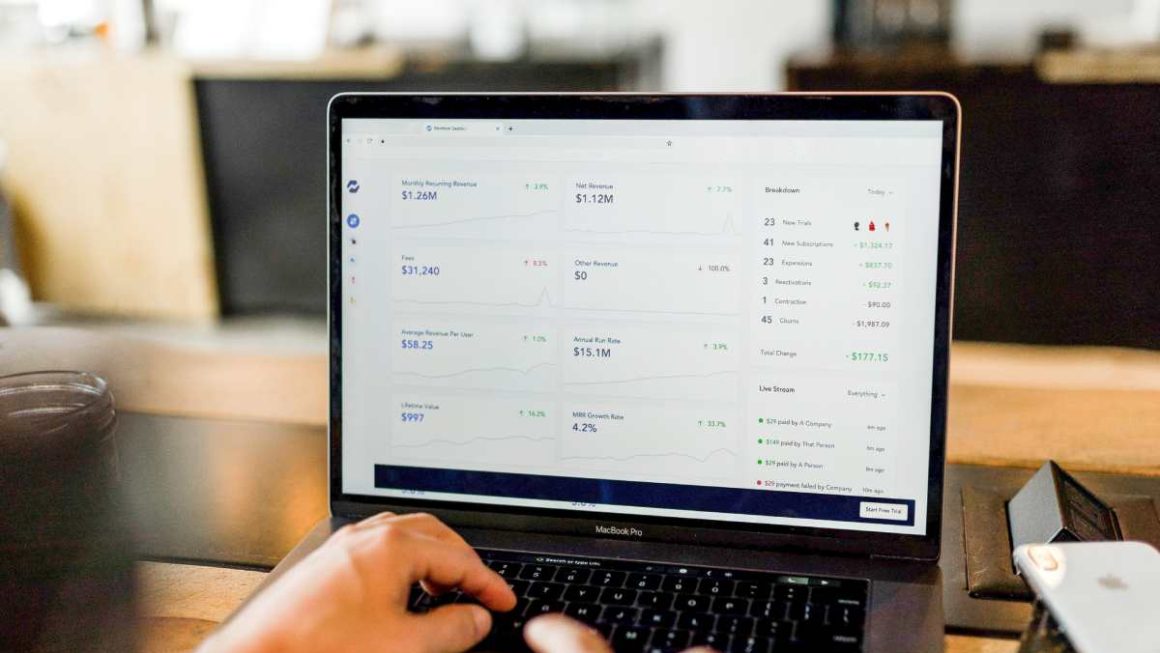Evernote, Apple or Google Notes: There are now many useful note-taking programs. But is there also something from Microsoft? But sure: The Microsoft OneNote app. Free and easy to use, OneNote offers everything you need to create, edit and save documents and files conveniently and quickly.
The OneNote application from Microsoft is a way to store and organize notes. This user-friendly software allows relevant documents or files to be collected in one place and managed simultaneously. OneNote is essentially an electronic notebook. It can be subdivided into areas and pages – in principle, and it is very similar to a paper notebook. The electronic version of the notebook also enables ordering, navigating and researching, thus simplifying work enormously. In OneNote, ideas and to-dos can be intuitively added quickly, but detailed sketches can also be drawn up. In addition, content from OneNote can be shared with others, and you can work on it together – a feature that can be extremely helpful, primarily when used in companies.
Because you can keep track of things, notes in Microsoft’s note-taking program can be marked with tags. And for the necessary interactivity, you can logically also integrate files such as PDFs or audio messages, online videos and other media – automatically equipped with a correct URL when you insert content from the web.
Incidentally, OneNote can be used free of charge, with Office 365 subscribers benefiting from additional features such as Outlook integration, version management and support from Microsoft SharePoint. The electronic notepad is not only available for Windows but also as an app for iOS and Android, and also for macOS – because of this, you always have all your notes at hand and possibly also in sync, provided that OneNote is connected to the Microsoft cloud storage OneDrive. With activated cloud synchronization to OneDrive, it doesn’t matter whether you view or edit a note from a Windows PC, smartphone or Mac – everything is always up to date.
Table of Contents
This Is How You Can Work With OneNote.
While OneNote is ideal for creating and managing cooking recipes, shopping lists or to-do lists for the family in the private sphere, OneNote can also be beneficial at work. The note-taking application OneNote offers a perfect and free solution, primarily when different employees have to access data – which is always the case. In OneNote, work, inspiration, minutes and much more can be stored in a structured way. For example, the company-wide creation of a knowledge database or a public wiki in OneNote is conceivable. But OneNote can also inspire when used in project teams.
OneNote Always Has This Structure:
notebook > section > page > subpage
Means: The “notepad” OneNote, which includes everything, is divided into different sections with subsections, which in turn can each contain several pages. This can be imagined similarly to a paper book, in which there are separate chapters, sub-chapters and individual pages.
Microsoft users benefit when using OneNote because OneNote integrates seamlessly with all other products in the Office range. This way, for example, data can be transferred from Word to OneNote in seconds.
What Else Is Essential To Know About OneNote?
- If desired, individual sections can be provided with a password and thus secured against unauthorized access by third parties.
- You can merge notes.
- There is integrated text and speech recognition. This means that a search can also find content “hiding” in inserted recordings or voice files.
- OneNote is ideal for pen input, created as handwritten notes on a tablet.
- Note pages in OneNote are infinite in size. But beware: Extensive notes can only be printed with difficulty if necessary.
Working Efficiently With Microsoft OneNote: Five Tips & Tricks
- Store screenshots efficiently in OneNote: No matter whether OneNote is open or not: If you press the Windows key combined with Shift + S, you can take a screenshot for which you can directly set the appropriate storage location in OneNote (notebook, section group, section or page) – click on “Send to the selected location” and at the same time the screenshot is in the notebook exactly where you need it.
- Create audio recordings: Audio recordings can also be made via the OneNote app – extremely practical, for example, when meetings occur where not everyone can participate. It’s also a great feature if, in the middle of a drive, ideas come to mind that you don’t want to forget but can’t put on paper at the moment.
- Make audio recordings searchable: The best thing about audio recordings in OneNote is: They can be displayed for search. To switch on the hunt for spoken details in audio files, this function must be activated once: To do this, click on “File” in the menu and then select “Options”. Next, select “Audio and Video” and tick the option “Enable search for words in audio and video recordings”. Confirm with “OK”, done.
- Work faster with practical key combinations: A whole range of time-saving shortcuts are hidden in OneNote, making working with the notes quicker and easier. For example, a new task list item can be created or deleted with Ctrl+1. With Windows+Alt+N, you can open a small note window in seconds without opening the entire OneNote app – ideal for taking quick notes while working on something. Microsoft has listed all shortcuts for OneNote on this page for reference.
- Create a note on the fly: With Windows+N, you can create a new note in a flash. OneNote doesn’t even have to be open for this. Such “quick notes” are basically like post-its. They are stored in the default notebook under the “unfiled notes” segment and can be dragged to the correct location if necessary. Alternatively, you can set up the default storage location individually in the OneNote options under the “Save and backup” section.
It is advisable to store the data from OneNote in the LAN rather than in the Microsoft cloud and allow everyone within the company access via a network share (caution: think of backups!). When storing the data in the OneDrive Cloud, ensure no sensitive data such as passwords or bank details are stored in OneNote. We recommend using the password function integrated into OneNote for information worthy of protection.
Also Read: Microsoft Power Platform – More Success In Business Thanks To Do-It-Yourself Process Digitization!